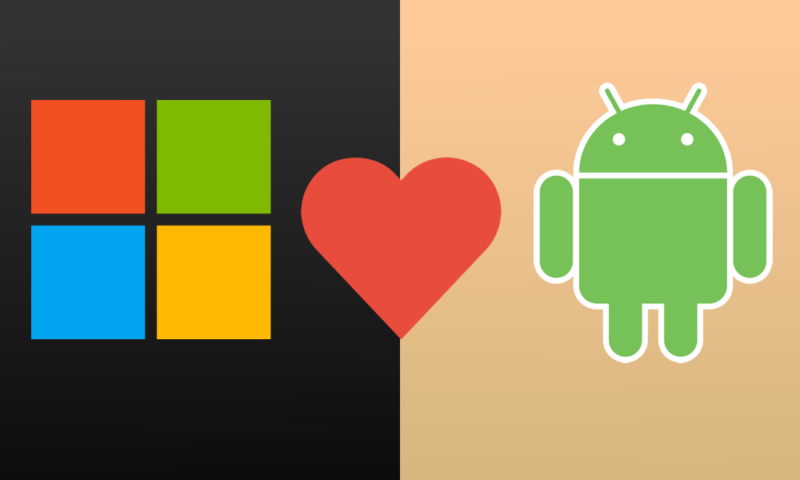Se sei già in grado di condividere foto, testi, note ed app tra il tuo smartphone Android ed il tuo PC Windows questo articolo non fa per te.
Ma se invece se uno dei milioni di utenti Android che ha bisogno di spostare file, audio, foto da smartphone a computer e viceversa, oppure vuoi copiare informazioni da un dispositivo ed incollarlo nell’altro o ancora vuoi usare le tue app Android sul PC ma non sai come fare, allora devi assolutamente continuare a leggere. Per farlo utilizzeremo “Collegamento al telefono” di Microsoft (o “Phone Link” se hai il computer impostato in lingua inglese), uno strumento assolutamente sicuro che con molta probabilità è già installato sul tuo PC e sul tuo smartphone. Ma anche se così non fosse, non ti preoccupare. Lo scaricheremo dagli store di Microsoft e Google in men che non si dica.
Per cominciare, verifica che sul tuo PC quest’app sia già installata: apri il menù di Windows (clicca il logo di Windows nella barra delle applicazioni o sulla tua tastiera) e digita “Collegamento al Telefono” (o “Phone Link” se il tuo pc è impostato in lingua inglese)
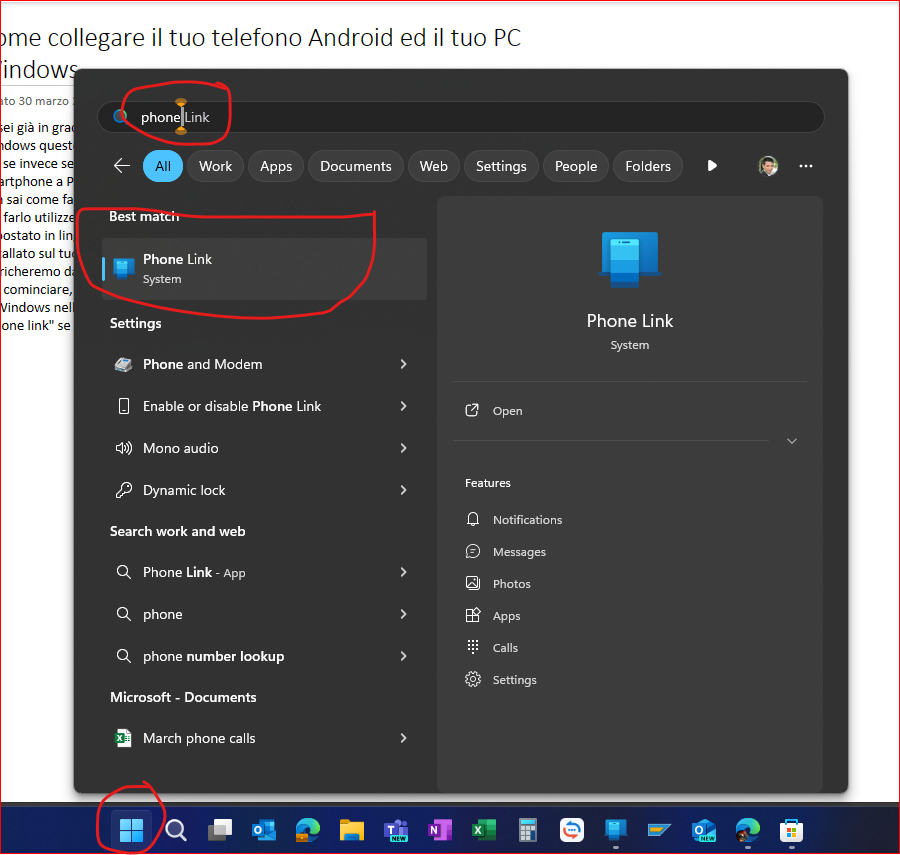
Clicca sulla relativa applicazione mostrata nei risultati di ricerca per aprirla e cominciare ad usarla.
Nel caso in cui non fosse già installata sul tuo computer, la puoi trovare cercandola nel Microsoft Store (apri l’app Microsoft Store sul PC) o direttamente a questo link (clicca su download per installarla): link versione italiana
A questo punto facciamo lo stesso procedimento ma sul tuo smartphone Android.
Apri “Google Play Store”, cerca “Collegamento a Windows” e clicca su “Apri” se è già sul tuo telefono oppure su “Installa”, a seconda che sia già presente sul tuo Android oppure no.
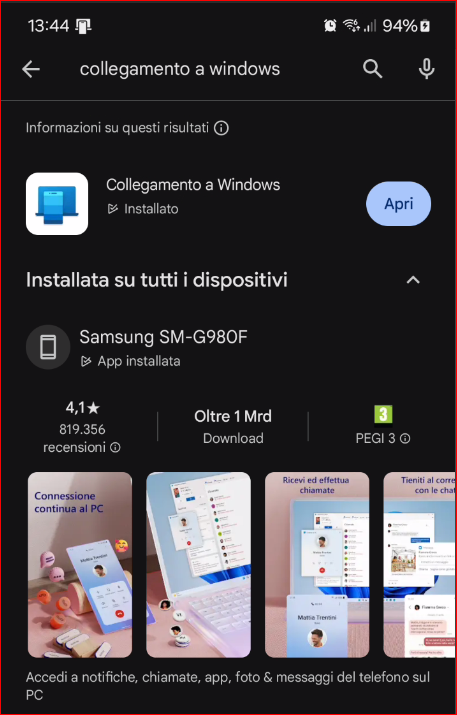
In alcuni telefoni, come ad esempio gli ultimi Samsung Galaxy, l’app “Collegamento a Windows” è già preinstallata sul telefono e quindi potrai trovare le relative opzioni direttamente dal menù impostazioni dello smartphone.
Ora che hai appurato di avere la relativa applicazione sia sul computer che sullo smartphone, non dobbiamo far altro che “collegarle” per fare in modo che si parlino e condividano le informazioni tra le 2 piattaforme. Non ti preoccupare, è una operazione molto semplice. Vediamo cosa devi fare.
Comincia dal PC, apri l’app e seleziona “Android”, dopodiché comparirà un QR code: accendi la fotocamera del tuo smartphone ed inquadralo, segui il collegamento facendo quindi aprire l’app “Collegamento a Windows” sul tuo telefono.
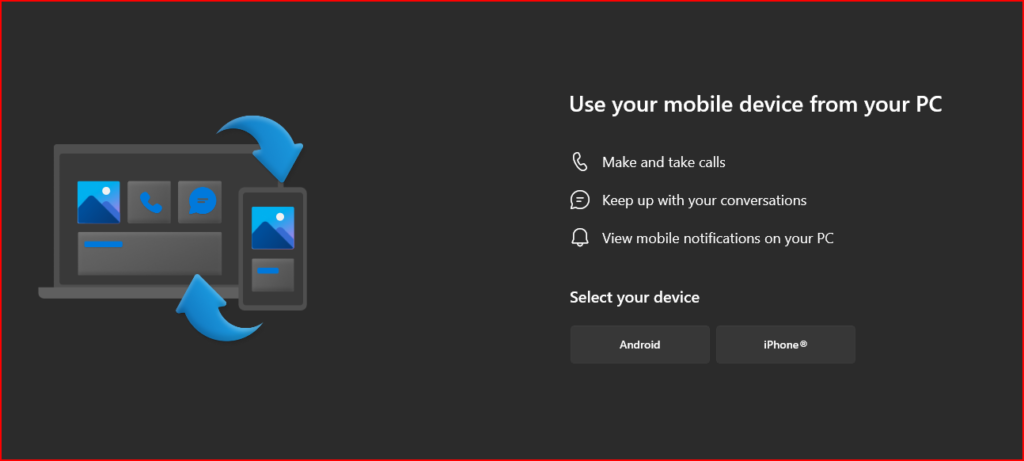
A questo punto sempre sul tuo telefono clicca su “Continua”, poi controlla il PC, dove sarà comparso un codice di 6 caratteri. Scrivi questo codice sul tuo telefono ed il collegamento verrà completato.
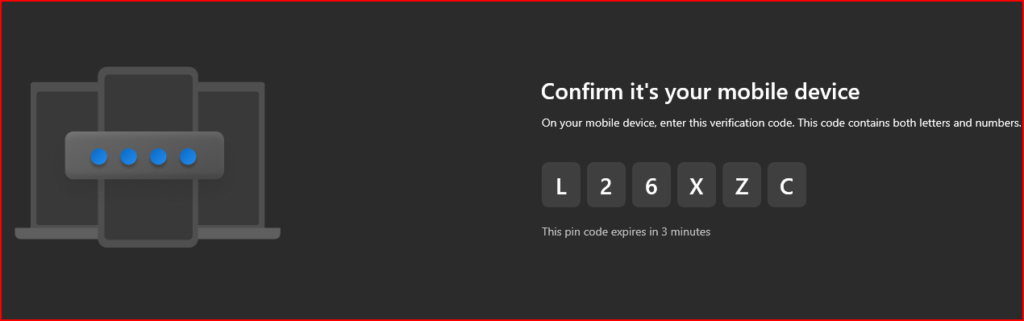
Quella che resta da fare è dare le necessarie autorizzazioni all’applicazione sul cellulare (clicca su “Consenti” per autorizzare SMS, Telefonate, Contatti, Foto). Poi clicca “Fine” sul telefono e torna al PC, dove dovrai cliccare “Continua”.
Ora vedrai che sulla sinistra dell’applicazione, ti viene richiesto di fare un percorso simile, per autorizzare il computer ad accedere alle notifiche del cellulare. Clicca sul bottone “Apri le impostazioni” e passa sul cellulare dove dovrai cliccare su “Collegamento a Windows” e dare il consenso. Una volta fatto questo, il tuo telefono ed il tuo PC saranno collegati e potranno scambiarsi informazioni.
Hai la possibilità di personalizzare ulteriormente le impostazioni cliccando sulla rotellina in alto a destra
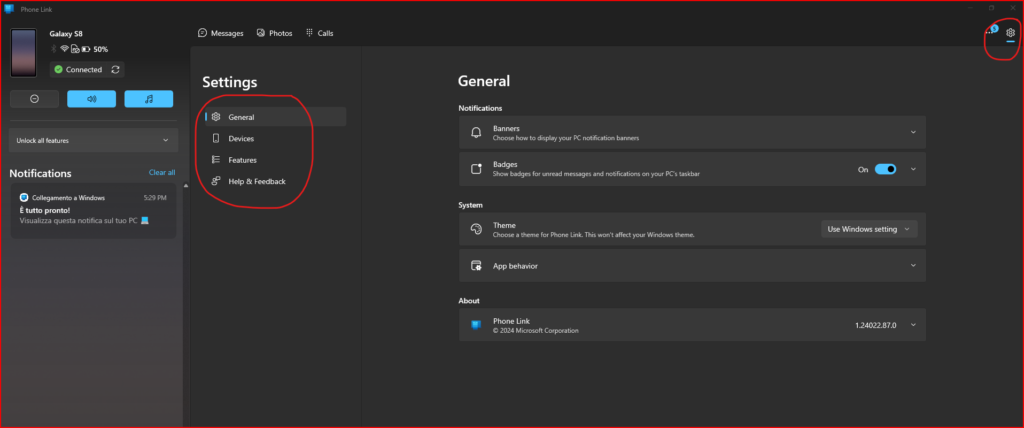
Ti suggerisco ad esempio di verificare nella sezione “Features” quali sono le funzionalità che vuoi attivare. Tieni presente che tali funzionalità dipendono dal telefono che stai utilizzando: non tutti gli Android infatti sono uguali ed i modelli più recenti permettono una maggiore interazione con Windows.
A titolo di esempio, guarda la differenza al momento esistente tra un vecchio Galaxy S8 ed un Galaxy S23:
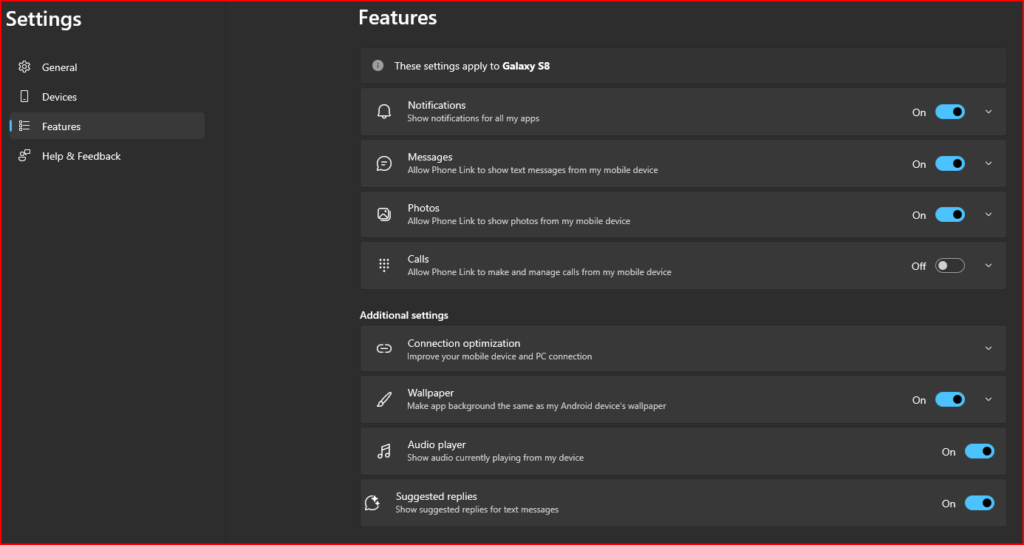
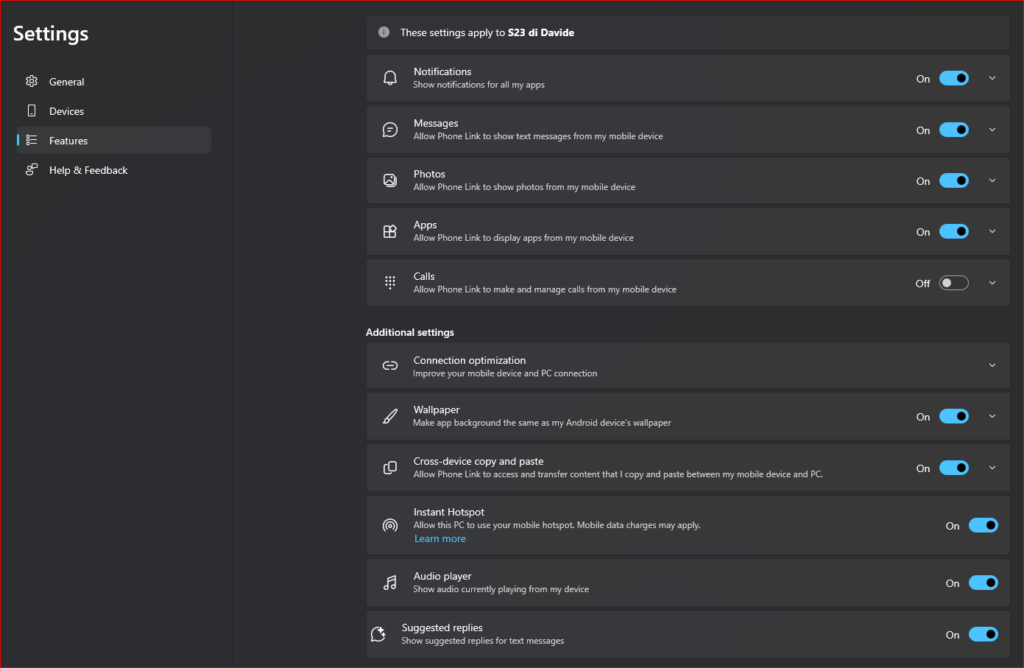
Alle funzionalità “base” presenti sul vecchio modello (foto, notifiche, chiamate ed SMS), quest’ultimo aggiunge 3 vere e proprie “killer applications” come:
- Apps – avrete la possibilità di visualizzare tutte le app presenti sul vostro telefono ed aprirle sul vostro computer, sia singolarmente che duplicando (“mirroring”) l’intero schermo del vostro smartphone
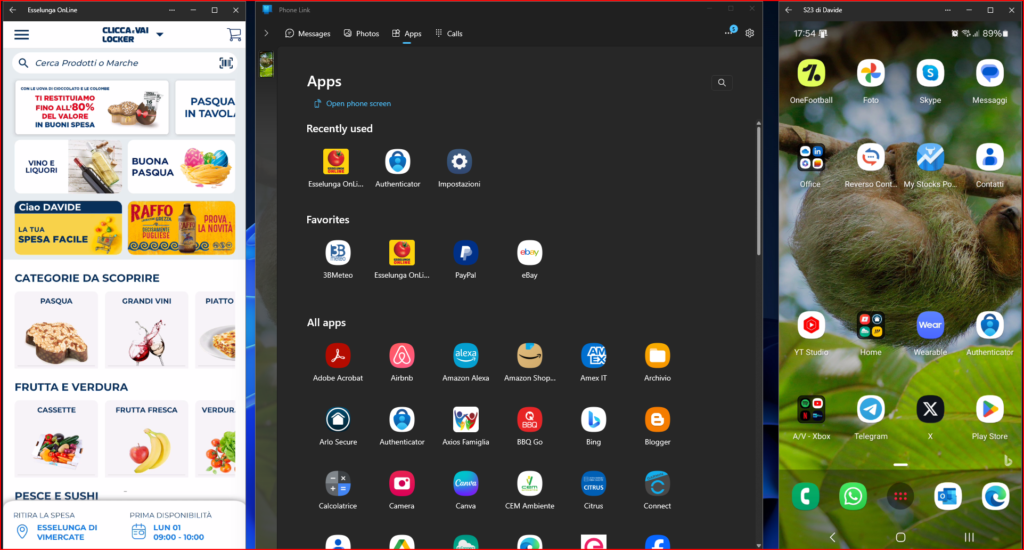
- Copia e incolla tra dispositivi – potrete copiare un testo, una immagine, un codice, un file dal vostro PC ed incollarlo sul vostro smartphone o viceversa
- Instant Hotspot – ipotizzate che il vostro telefono sia collegato al WiFi o ad una rete dati ed il pc no: nessun problema! Potrete ora condividere le connessioni tra Android e windows con un solo clic ed entrambi i dispositivi potranno collegarsi ad Internet senza difficoltà!
Ti lascio 2 collegamenti al sito Microsoft dedicato a Phone link, con maggiori informazioni sul prodotto ed alcuni riferimenti utili per la configurazione dell’app:
- https://support.microsoft.com/it-it/phone-link
- https://support.microsoft.com/it-it/topic/collegamento-al-telefono-requisiti-e-configurazione-cd2a1ee7-75a7-66a6-9d4e-bf22e735f9e3
- Fammi sapere quali sono le funzionalità più importanti per te e cosa invece ritieni che debba essere ancora aggiunto.
D