Tutorial – il tuo nuovo migliore alleato per gestire il budget familiare
La settimana scorsa ti ho mostrato il metodo più semplice per gestire il cash flow familiare: un modulo semplicissimo in cui inserire entrate ed uscite ed un file Excel “che fa tutto da solo”.
In quell’articolo (e video) ti avevo promesso che il prossimo contenuto sarebbe stato una guida per aiutarti a creare, passo dopo passo, il tuo file Excel “che fa tutto da solo”, estremamente semplice e TOTALMENTE PERSONALIZZABILE.
Beh, ogni promessa e’ debito ma che faticaccia 😊, sono venute fuori 2 ore di video (come sempre ti lascio il link al video in fondo alla pagina, dove trovi anche il lettore YouTube integrato).
Naturalmente ti riassumo anche qui tutti i passi necessari per creare la TUA soluzione per una gestione ottimizzata delle finanze della TUA famiglia.
Cosa ci serve per iniziare?
Poco e niente. Ci bastano soltanto un PC ed un browser, grazie ai quali creeremo una soluzione semplice ma potente basata su 2 elementi:
- un modulo web, che useremo per inserire in pochissimi secondi ogni entrata ed uscite mensile
- un foglio Excel, che recepirà automaticamente questi dati e li trasformerà in tabelle e grafici, che ci aiuteranno a fare chiarezza sullo stato delle nostre finanze.
Se non hai una licenza di Office non ti preoccupare. Tutto quello che faremo è assolutamente realizzabile usando la versione gratuita di Office, per la quale è sufficiente accedere a questo link tramite un qualunque browser.
Questi saranno i 3 passi che realizzeremo insieme:
- prima di tutto creeremo il modulo necessario per tracciare tutti i movimenti su Microsoft Forms
- poi realizzeremo le tabelle in Excel per registrare tutte le entrate, le uscite ed il risparmio
- infine, aggiungeremo un pizzico di magia alla nostra soluzione, con tutte le formule, le formattazioni ed i grafici necessari per automatizzare ogni azione dell’Excel che fa tutto da solo!
Passo 1: creiamo il modulo web
La prima cosa che dobbiamo fare è creare un modulo su Microsoft Forms. Accedi a questo link https://forms.office.com utilizzando il tuo account Microsoft (se non lo hai, puoi crearne uno).
Il mio modulo è composto da 5 domande (ma tu potrai personalizzare il tuo, in modo da adattarlo alle tue esigenze):
- MESE: domanda di tipo “scelta”, contiene un elenco di mesi, da 1 a 12; lo visualizzo come menu a discesa (drop-down), campo obbligatorio.
- ANNO: domanda di tipo “scelta”, contiene un elenco di anni, dal 2025 al 2028; lo visualizzo come menu a discesa (drop-down), campo obbligatorio.
- CATEGORIA: domanda di tipo “scelta”, contiene un elenco delle voci di spesa e di entrata (da personalizzare), lo visualizzo come menu a discesa (drop-down), campo obbligatorio.
- IMPORTO: domanda di tipo “testo”, contiene la restrizione “numero maggiore di 0”, usare il . al posto della virgola come separatore decimale, campo obbligatorio.
- A CHI/DA CHI: domanda di tipo testo, indica a chi abbiamo dato o da chi abbiamo ricevuto dei soldi, campo facoltativo.
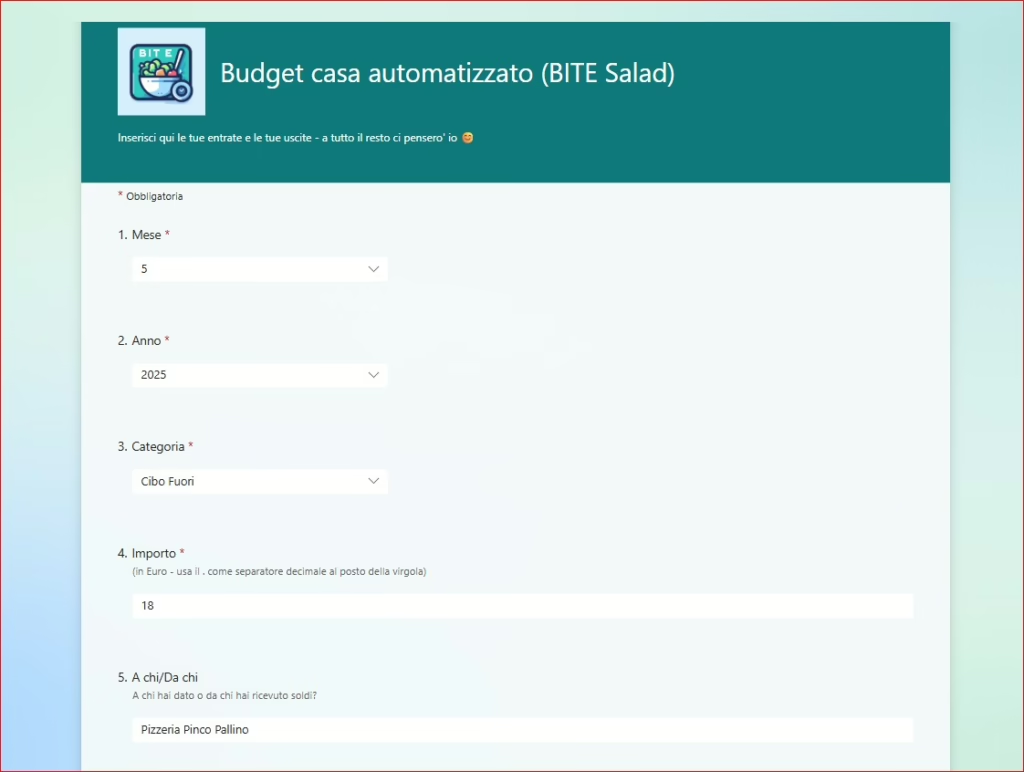
Dopo aver creato il modulo verifichiamo che il suo comportamento sia corretto tramite l’opzione “anteprima” (preview). Poi clicchiamo su “raccogli risposte” (collect responses) per ottenere il link per la compilazione del modulo e salviamolo nei preferiti del nostro computer e del cellulare, di modo da poterlo usare in mobilita’.
Dopo aver inserito alcune entrate e/o uscite, vedremo che il pulsante “Visualizza risposte” avrà un numero sopra di esso, ad indicare che il sistema ha registrato alcune risposte:

Clicchiamoci sopra di modo da vedere il dettaglio delle risposte ricevute, ma soprattutto per visualizzare il file Excel che e’ stato creato come supporto per registrare i dati provenienti dalle risposte al “form”:
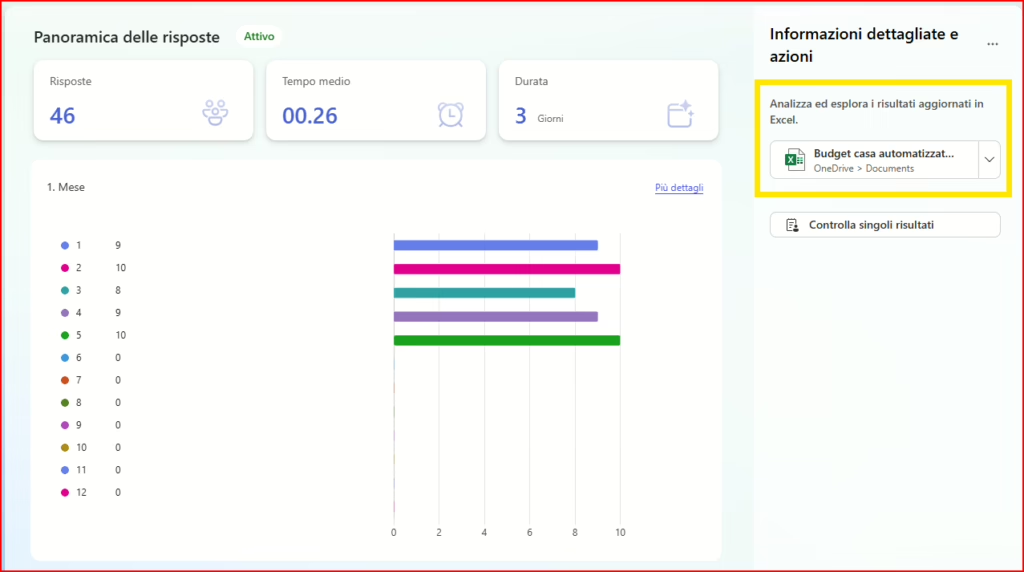
Cliccaci sopra per aprire il file Excel, rinomina il foglio di lavoro in “Movimenti” e crea un secondo fogli che chiamerai “Cash Flow”:
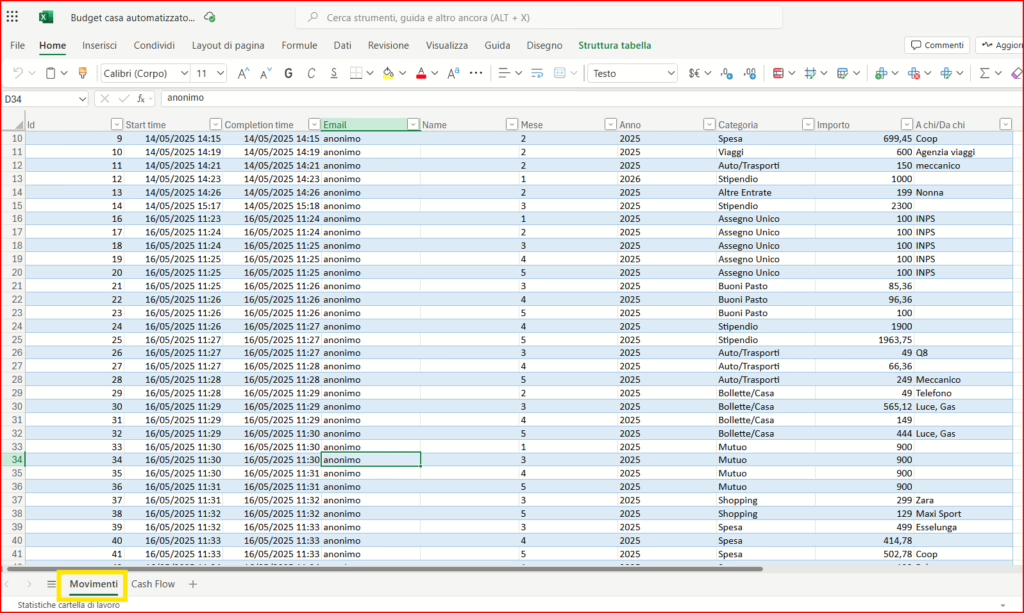
Passo 2: creiamo le tabelle in Excel
Questo passaggio e’ un po’ noioso ma necessario. Dobbiamo creare la struttura del file Excel (a cui potremo accedere sia dal client Excel desktop se abbiamo una licenza Office, che dal browser accedendo all’indirizzo https://www.office.com tramite lo stesso account Microsoft usato in precedenza).
Creiamo 3 tabelle (Entrate, Uscite e Risparmio), ciascuna delle quali avrà 12 mesi in colonna, più la media ed il totale annuo.
Entrate ed Uscite avranno in riga le relative voci che abbiamo inserito nella “Categoria” al punto 1; attenzione che dovranno essere scritte esattamente come sono state inserite su Forms, altrimenti le formule non funzioneranno.
Il risparmio invece avrà soltanto 2 righe: una per l’importo in valore assoluto ed una in percentuale.
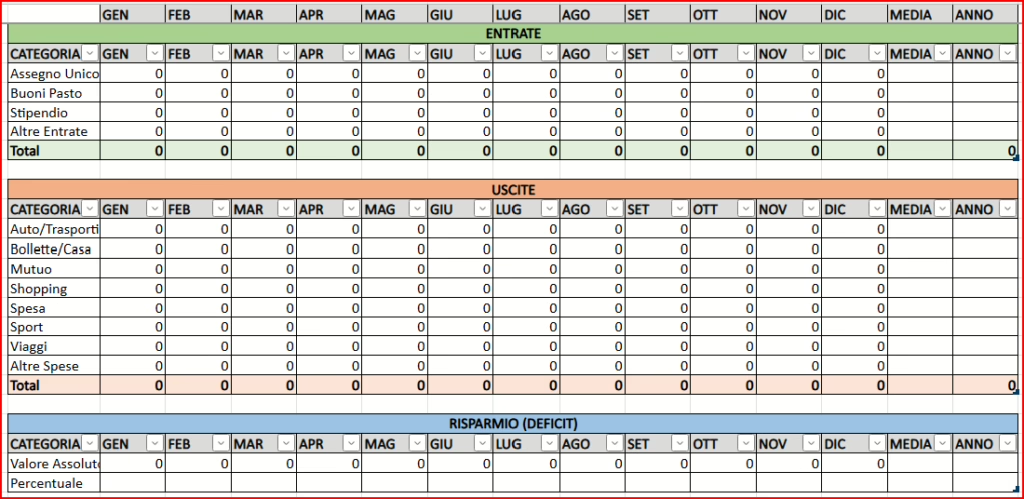
Dopo aver formattato come tabella ed aver inserito la riga dei totali, copiamo la tabella per ciascuno degli anni inseriti nel modulo (nel mio esempio dal 2025 al 2028), spostandoci verso destra nel file Excel.
Passo 3: aggiungiamo la magia. Formattazioni, formule e grafici in Excel
Il cuore della soluzione sono poche, semplici formule che permettono alle 3 tabelle di popolarsi automaticamente. Permettendo a loro volta di restituirci dati sempre aggiornati in tempo reale che ci “parlano” grazie al fatto che si colorano in un certo modo a seconda dei valori del nostro cash flow e grazie ai grafici con cui sono collegate.
La formula regina di questo Excel e’ il SUMIFS (SOMMA.PIÙ.SE in italiano).
Più in dettaglio, la formula (che troverai scaricando il mio Excel) per popolare Entrate ed Uscite e’ la seguente:
=SUMIFS(Movimenti[Importo];Movimenti[Categoria];[@CATEGORIA];Movimenti[Anno];$A$3;Movimenti[Mese];D$1)
Vai nel tab Formule, Inserisci Funzione, Cerca “SOMMA.PIÙ.SE” o quello che vedi nello screenshot qui di seguito e utilizzi Excel in inglese.
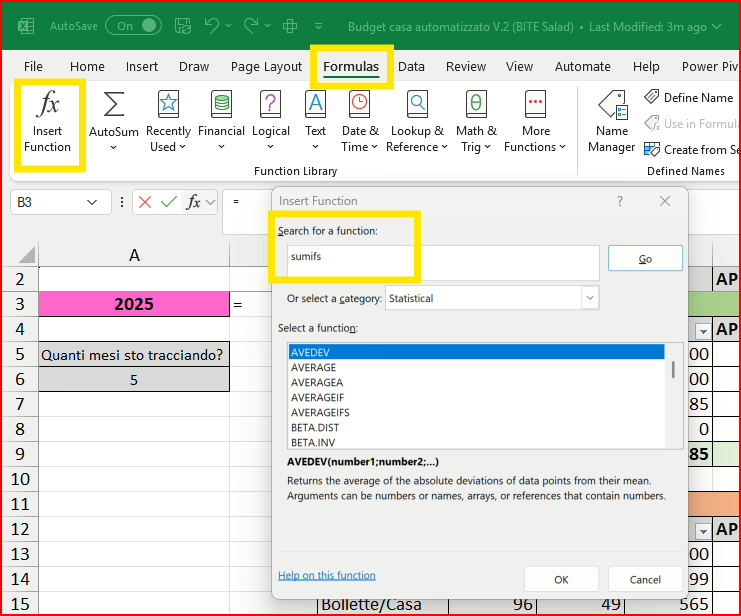
Naturalmente fai attenzione che tutte le formule puntino alle celle e tabelle corrette (guarda il video per maggiori dettagli).
Per popolare il risparmio invece non usiamo altro che una sottrazione per il valore assoluto (Entrate – Uscite) ed una divisione per il valore percentuale (Risparmio / Entrate).
Riguardo alle medie, per fare in modo che vengano calcolate solo e soltanto per i mesi per cui sto effettivamente tracciando le mie finanze ho dovuto apportare un correttivo al semplice utilizzo della funzione “average”.
Per ogni anno infatti ho aggiunto una cella che mi indica in quanti mesi ho già inserito entrate ed uscite e suddivido quindi il totale annuo per questo valore.
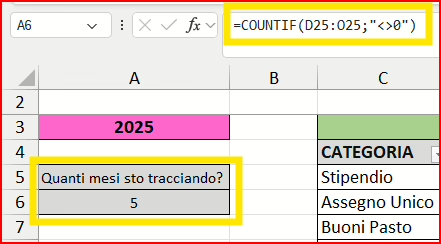
Io lo faccio contando il numero di mesi in cui il risparmio sia diverso da zero (dovrebbe essere un caso estremamente sfortuito che entrate ed uscite siano identiche al centesimo!) ma tu potresti decidere di fare riferimento soltanto alle entrate (ad esempio perché vuoi inserire all’inizio dell’anno la rata del mutuo per tutti i 12 mesi perché sara sempre uguale lungo tutto l’arco dell’anno).
A questo punto la sostanza dell’Excel che fa tutto da solo per il tuo cash flow familiare c’e’ tutta.
Mancano soltanto alcuni abbellimenti grafici come le formattazioni condizionali ed i grafici, che potrai personalizzare a tuo piacimento. Io ho inserito nel file Excel e raccontato nel video alcuni esempi che spero ti potranno essere utili.
Sentiti libero di ispirarti a quello che ti ho mostrato nel video e che puoi vedere nel file Excel linkato sotto ma poi cerca il modo più adatto a te, per visualizzare queste informazioni.
Naturalmente se vorrai condividermi come hai modificato e migliorato il file ne sarò molto contento. Allo stesso modo se vuoi suggerirmi come posso rendere questo Excel per il cash flow familiare ancora più completo, lasciami un messaggio qui sotto oppure mandami un’e-mail.
Infine, ecco giunti alle risorse che ti avevo promesso in precedenza. Intanto partiamo dalla mia versione del file EXCEL per gestire il CASH FLOW in automatico.
📊 👉 Scaricalo qui: Budget casa automatizzato V.2 (BITE Salad)
Qui invece puoi visualizzare il video, tramite questo link al mio canale YouTube. Grazie e buona visione!
